Cách tạo shortcut Chrome nhanh chóng trên máy tính và điện thoại
Google Chrome là một trong những trình duyệt web phổ biến nhất hiện nay. Việc tạo shortcut Chrome giúp bạn truy cập nhanh các trang web yêu thích hoặc ứng dụng web chỉ với một cú nhấp chuột. Bài viết này sẽ hướng dẫn bạn cách tạo shortcut Chrome trên Windows, Mac, Android và iPhone một cách dễ dàng.
Tại sao nên tạo shortcut trên Chrome?
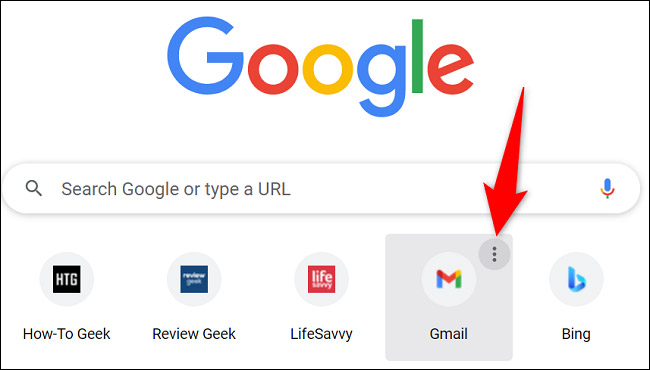
Shortcut trên Chrome là một công cụ tiện lợi giúp bạn truy cập nhanh các trang web yêu thích mà không cần nhập lại địa chỉ mỗi lần. Dưới đây là những lợi ích cụ thể khi sử dụng shortcut trên Chrome.
Tiết kiệm thời gian truy cập trang web
Thay vì phải mở trình duyệt rồi nhập địa chỉ URL hoặc tìm kiếm trang web trong lịch sử duyệt web, bạn chỉ cần nhấp vào biểu tượng shortcut trên màn hình. Trang web sẽ mở ngay lập tức, giúp bạn tiết kiệm thời gian đáng kể, đặc biệt với những trang web bạn truy cập thường xuyên.
Ghim các trang web quan trọng lên màn hình
Nếu bạn có những trang web quan trọng như:
- Trang web làm việc (Gmail, Google Drive, các công cụ quản lý dự án).
- Mạng xã hội (Facebook, Twitter, YouTube).
- Diễn đàn, blog yêu thích.
Thì việc tạo shortcut giúp bạn giữ chúng ngay trên desktop (máy tính) hoặc màn hình chính (điện thoại). Điều này giúp bạn truy cập nhanh hơn mà không cần mở trình duyệt và tìm kiếm trang web mỗi lần sử dụng.
Dễ dàng quản lý và tùy chỉnh
- Đổi tên shortcut
-
- Bạn có thể đặt tên theo ý muốn để dễ nhận diện hơn, thay vì giữ nguyên tiêu đề mặc định của trang web.
- Thay đổi vị trí shortcut
-
- Trên máy tính, bạn có thể di chuyển shortcut đến vị trí thuận tiện trên desktop hoặc kéo vào thanh tác vụ để truy cập nhanh hơn.
- Trên điện thoại, bạn có thể sắp xếp shortcut vào các thư mục riêng để dễ quản lý.
- Xóa shortcut khi không cần thiết
-
- Nếu không còn sử dụng một trang web thường xuyên, bạn có thể xóa shortcut chỉ với một thao tác đơn giản mà không ảnh hưởng đến dữ liệu duyệt web của mình.
Cách tạo shortcut Chrome trên máy tính
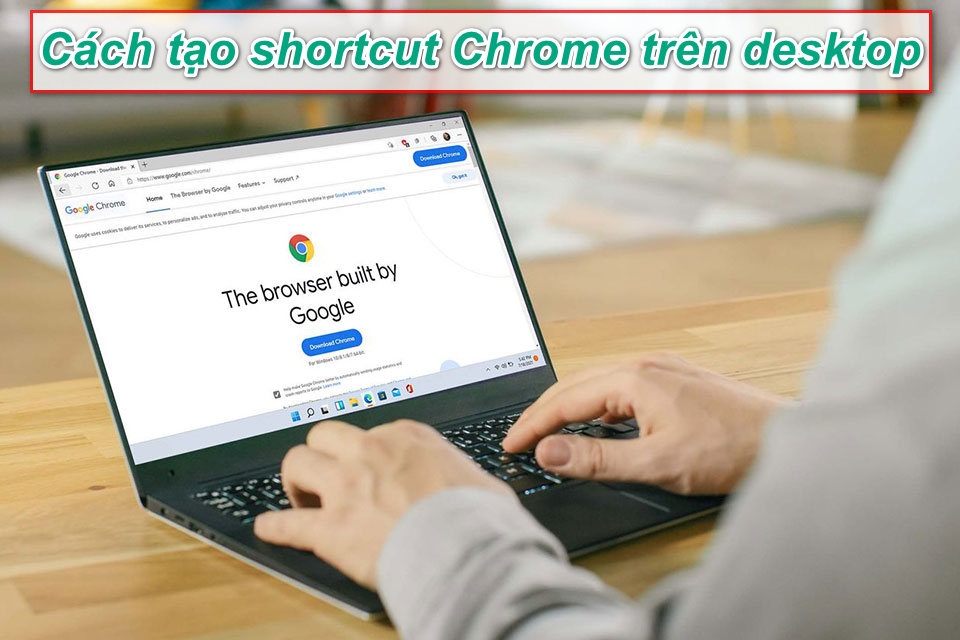
Cách tạo shortcut trang web trên Windows
Chrome trên Windows hỗ trợ tạo shortcut trang web trực tiếp từ trình duyệt.
Bước 1: Mở trang web cần tạo shortcut
- Mở Google Chrome và truy cập trang web bạn muốn tạo shortcut.
Bước 2: Tạo shortcut từ menu Chrome
- Nhấp vào biểu tượng ba chấm ở góc phải trên cùng.
- Chọn Thêm công cụ > Tạo lối tắt.
Bước 3: Đặt tên shortcut và hoàn tất
- Đặt tên cho shortcut để dễ nhận biết.
- Tích vào ô Mở dưới dạng cửa sổ nếu muốn shortcut hoạt động như một ứng dụng riêng biệt.
- Nhấn Tạo để hoàn tất.
Bước 4: Ghim shortcut lên thanh Taskbar
- Kéo shortcut từ màn hình desktop vào thanh Taskbar để truy cập nhanh hơn.
Cách tạo shortcut trang web trên Mac
Việc tạo shortcut trên Mac cũng đơn giản như trên Windows.
Bước 1: Mở Chrome và truy cập trang web
- Mở trình duyệt Google Chrome và nhập địa chỉ trang web muốn tạo shortcut.
Bước 2: Lưu shortcut ra desktop
- Kéo địa chỉ trang web từ thanh địa chỉ xuống Desktop.
Bước 3: Đưa shortcut vào Dock
- Kéo shortcut vào thanh Dock để mở nhanh bất cứ lúc nào.
Cách tạo shortcut Chrome trên điện thoại
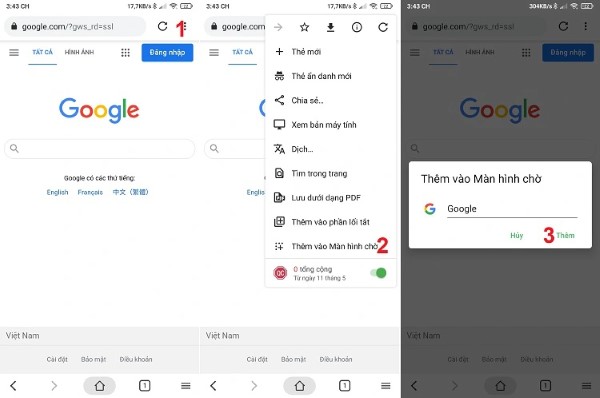
Cách tạo shortcut trên Android
Trên Android, bạn có thể tạo shortcut trang web ngay từ Chrome.
Bước 1: Mở Chrome và truy cập trang web
- Mở trình duyệt Google Chrome.
- Nhập địa chỉ trang web cần tạo shortcut.
Bước 2: Thêm shortcut vào màn hình chính
- Nhấn vào biểu tượng ba chấm ở góc phải trên cùng.
- Chọn Thêm vào Màn hình chính.
- Đặt tên shortcut theo ý muốn và nhấn Thêm.
Cách tạo shortcut trên iPhone
Người dùng iPhone cũng có thể tạo shortcut Chrome bằng cách sau:
Bước 1: Mở Chrome và truy cập trang web
- Mở trình duyệt Google Chrome trên iPhone.
- Nhập địa chỉ trang web cần lưu shortcut.
Bước 2: Thêm shortcut vào màn hình chính
- Nhấn vào biểu tượng Chia sẻ (hình vuông có mũi tên lên).
- Chọn Thêm vào Màn hình chính.
- Đặt tên shortcut và nhấn Thêm.
Cách xóa hoặc chỉnh sửa shortcut trên Chrome
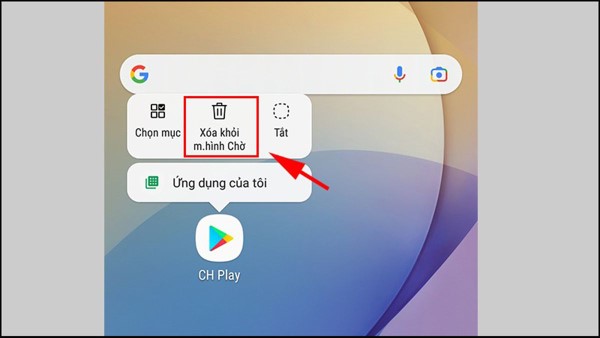
Cách xóa shortcut trên Chrome
- Trên Windows/Mac: Nhấp chuột phải vào shortcut và chọn Xóa.
- Trên Android/iPhone: Nhấn giữ shortcut và chọn Xóa hoặc Gỡ bỏ.
Cách chỉnh sửa shortcut trên Chrome
- Đổi tên shortcut: Nhấp chuột phải vào shortcut trên desktop và chọn Đổi tên.
- Thay đổi vị trí: Kéo shortcut đến vị trí mong muốn trên màn hình hoặc trong thư mục.
Các mẹo hữu ích khi sử dụng shortcut Chrome
Ghim shortcut vào thanh dấu trang
Ngoài việc tạo shortcut trên desktop, bạn có thể ghim shortcut vào thanh Dấu trang của Chrome để truy cập nhanh.
Sử dụng phím tắt kết hợp với shortcut
Bạn có thể sử dụng các phím tắt trên Chrome để tối ưu hóa trải nghiệm duyệt web, ví dụ:
- Ctrl + D: Lưu trang web vào dấu trang.
- Ctrl + Shift + B: Hiển thị hoặc ẩn thanh dấu trang.
- Ctrl + T: Mở tab mới nhanh chóng.
Ứng dụng shortcut trong công việc và học tập
- Nhân viên văn phòng có thể tạo shortcut cho các công cụ làm việc như Gmail, Google Drive, Google Docs.
- Học sinh, sinh viên có thể lưu shortcut các trang học tập như Wikipedia, Coursera, Udemy.
Việc tạo shortcut Chrome giúp bạn truy cập nhanh các trang web yêu thích mà không cần nhập địa chỉ mỗi lần mở trình duyệt. Bạn có thể dễ dàng tạo shortcut trên Windows, Mac, Android và iPhone chỉ với vài bước đơn giản.