Cách cài đặt phím tắt cho Android giúp thao tác nhanh hơn
Trong thời đại công nghệ phát triển, việc tối ưu hóa thao tác sử dụng điện thoại giúp tiết kiệm thời gian và nâng cao trải nghiệm người dùng. Trên hệ điều hành Android, cài đặt phím tắt là một cách hữu ích để mở nhanh ứng dụng, trang web hoặc truy cập các tính năng quan trọng. Bài viết này sẽ hướng dẫn bạn cách tạo phím tắt trên Android, từ các thao tác cơ bản đến sử dụng ứng dụng hỗ trợ để tùy chỉnh phím tắt theo nhu cầu cá nhân.
Cách cài đặt phím tắt trên Android không cần ứng dụng
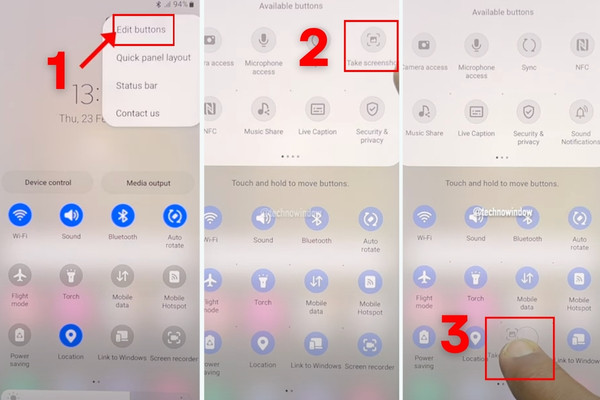
Bạn muốn tạo phím tắt trên màn hình chính để mở nhanh ứng dụng hoặc truy cập các cài đặt hệ thống? Android cung cấp nhiều công cụ sẵn có giúp bạn thực hiện điều này mà không cần tải thêm ứng dụng. Dưới đây là hướng dẫn chi tiết.
Tạo phím tắt ứng dụng trên màn hình chính
Việc thêm phím tắt ứng dụng lên màn hình chính giúp bạn mở nhanh những ứng dụng thường xuyên sử dụng mà không cần tìm trong danh sách ứng dụng.
- Mở danh sách ứng dụng trên điện thoại Android.
- Chạm và giữ vào ứng dụng muốn tạo phím tắt.
- Kéo ứng dụng ra màn hình chính và thả vào vị trí mong muốn.
- Sắp xếp lại biểu tượng theo ý thích để dễ dàng thao tác.
Tạo phím tắt trang web trên màn hình chính
Bạn có một trang web yêu thích và muốn truy cập nhanh mà không cần mở trình duyệt và nhập địa chỉ? Hãy tạo phím tắt trang web ngay trên màn hình chính!
- Mở trình duyệt Chrome hoặc trình duyệt khác.
- Nhập địa chỉ trang web bạn muốn tạo phím tắt.
- Nhấn vào biểu tượng ba chấm ở góc trên cùng và chọn “Thêm vào màn hình chính”.
- Đặt tên cho phím tắt và xác nhận để hoàn tất.
Tạo phím tắt cho cài đặt nhanh
Bạn có một trang web yêu thích và muốn truy cập nhanh mà không cần mở trình duyệt và nhập địa chỉ? Hãy tạo phím tắt trang web ngay trên màn hình chính!
- Vuốt xuống từ thanh trạng thái để mở Quick Settings.
- Nhấn giữ một biểu tượng (Wi-Fi, Bluetooth, Chế độ máy bay,…) và kéo vào vị trí mong muốn.
- Một số thiết bị cho phép thêm cài đặt nhanh tùy chỉnh thông qua phần cài đặt hệ thống.
Cách cài đặt phím tắt trên bàn phím Android
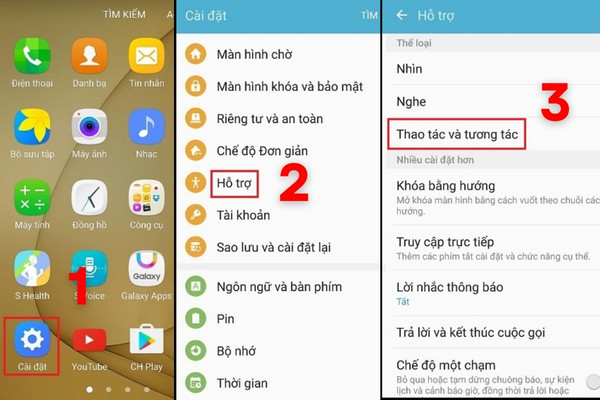
Bàn phím Android hỗ trợ tạo phím tắt để nhập nhanh văn bản, giúp tiết kiệm thời gian khi nhắn tin hoặc gõ email.
Tạo phím tắt trên Gboard
- Mở ứng dụng Gboard trên điện thoại.
- Vào Cài đặt > Từ điển > Từ điển cá nhân.
- Chọn ngôn ngữ và nhấn vào “Thêm từ mới”.
- Nhập từ viết tắt vào phần “Phím tắt” và từ đầy đủ vào ô bên trên.
- Nhấn lưu và kiểm tra lại bằng cách gõ phím tắt trên bàn phím.
Tạo phím tắt trên SwiftKey và bàn phím khác
- Với SwiftKey: Vào Cài đặt > Nhập văn bản > Lối tắt văn bản.
- Với Samsung Keyboard: Vào Cài đặt > Quản lý từ điển và thêm từ viết tắt.
- Ứng dụng bàn phím bên thứ ba thường có tính năng tạo phím tắt giúp nhập liệu nhanh hơn.
Ứng dụng hỗ trợ tạo phím tắt trên Android
Nếu bạn muốn có nhiều tùy chỉnh hơn so với các tính năng mặc định của Android, các ứng dụng hỗ trợ tạo phím tắt sẽ giúp bạn tối ưu hóa trải nghiệm sử dụng điện thoại. Dưới đây là một số ứng dụng hữu ích giúp bạn tạo phím tắt nhanh chóng và thuận tiện.
Shortcuts Maker – Tạo phím tắt tùy chỉnh
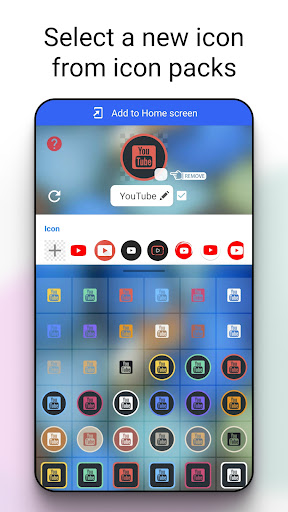
Shortcuts Maker là một ứng dụng mạnh mẽ giúp bạn tạo phím tắt cho nhiều loại nội dung khác nhau, từ ứng dụng, liên hệ, trang web cho đến các cài đặt hệ thống.
Tính năng chính:
- Tạo phím tắt để mở nhanh ứng dụng bất kỳ.
- Gắn phím tắt liên hệ để gọi điện hoặc nhắn tin nhanh.
- Tạo shortcut cho trang web yêu thích ngay trên màn hình chính.
- Thêm phím tắt để truy cập nhanh các cài đặt như Wi-Fi, Bluetooth, Chế độ máy bay,…
Cách sử dụng:
- Tải ứng dụng từ CH Play.
- Mở Shortcuts Maker và chọn loại phím tắt muốn tạo.
- Nhập thông tin cần thiết (ứng dụng, trang web, số liên lạc,…).
- Đặt tên và chọn biểu tượng cho phím tắt.
- Nhấn “Tạo” và phím tắt sẽ xuất hiện trên màn hình chính.
Button Mapper – Gán chức năng cho phím cứng
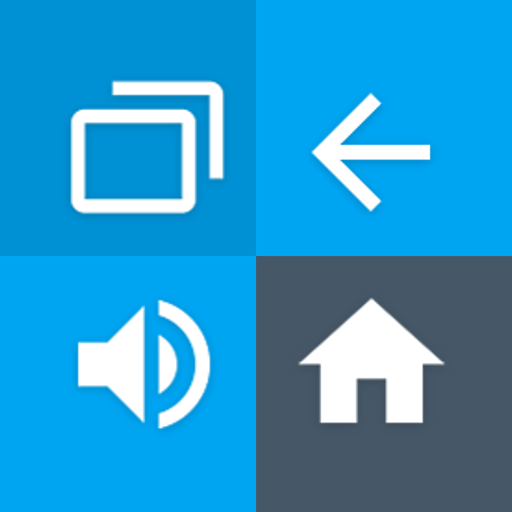
Button Mapper là ứng dụng lý tưởng nếu bạn muốn tùy chỉnh các phím cứng trên điện thoại để thực hiện nhiều thao tác khác nhau mà không cần chạm vào màn hình.
Tính năng nổi bật:
- Thay đổi chức năng của phím nguồn, âm lượng, phím Home và một số phím khác.
- Hỗ trợ nhấn một lần, nhấn đúp hoặc nhấn giữ để gán nhiều thao tác khác nhau.
Ví dụ:
- Nhấn giữ phím âm lượng để mở nhanh camera hoặc đèn pin.
- Nhấn đúp phím nguồn để chụp màn hình.
- Nhấn ba lần phím Home để bật chế độ không làm phiền.
Cách sử dụng:
- Tải Button Mapper từ CH Play và cài đặt.
- Mở ứng dụng và cấp quyền truy cập để chỉnh sửa phím cứng.
- Chọn phím bạn muốn tùy chỉnh, sau đó chọn hành động mong muốn.
- Lưu cài đặt và bắt đầu trải nghiệm.
MacroDroid – Tạo phím tắt tự động hóa
Nếu bạn muốn điện thoại tự động thực hiện các thao tác mà không cần thao tác thủ công, MacroDroid là sự lựa chọn hoàn hảo. Ứng dụng này giúp bạn thiết lập các hành động tự động dựa trên điều kiện kích hoạt.
Các tính năng chính:
- Tự động bật/tắt Wi-Fi khi đến hoặc rời khỏi một địa điểm nhất định.
- Tắt tiếng điện thoại khi vào giờ làm việc hoặc cuộc họp.
- Gửi tin nhắn tự động khi có cuộc gọi nhỡ.
- Kích hoạt chế độ tiết kiệm pin khi dung lượng pin xuống dưới mức quy định.
Cách sử dụng:
- Tải MacroDroid từ CH Play.
- Mở ứng dụng và chọn “Thêm Macro Mới”.
- Chọn điều kiện kích hoạt (ví dụ: nhấn phím, thay đổi trạng thái điện thoại, GPS, thời gian,…).
- Chọn hành động mà điện thoại sẽ thực hiện.
- Lưu và kích hoạt Macro.
Khắc phục lỗi khi cài đặt phím tắt trên Android
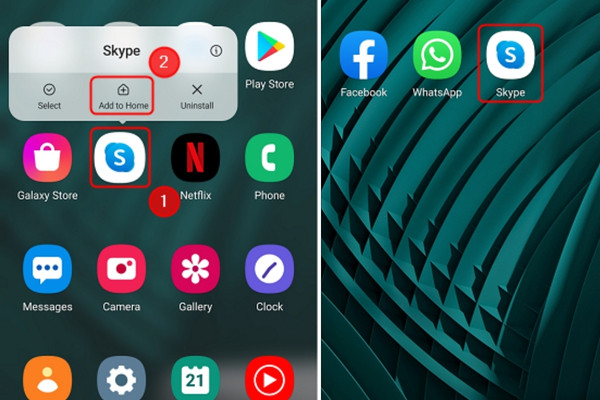
Khi sử dụng phím tắt trên Android, đôi khi bạn có thể gặp phải các lỗi như phím tắt không hiển thị, không hoạt động hoặc bị hạn chế bởi thiết bị. Dưới đây là những lỗi phổ biến và cách khắc phục chi tiết.
Phím tắt không hiển thị trên màn hình chính
Nếu bạn đã tạo phím tắt nhưng không thấy nó xuất hiện trên màn hình chính, hãy kiểm tra các nguyên nhân sau:
Nguyên nhân có thể xảy ra:
- Phím tắt có thể đã bị ẩn hoặc đặt vào một thư mục mà bạn không để ý.
- Điện thoại của bạn có thể đã chặn quyền tạo phím tắt do cài đặt bảo mật.
- Launcher (giao diện màn hình chính) có thể không hỗ trợ hoặc gặp lỗi.
Cách khắc phục:
Kiểm tra xem phím tắt có bị ẩn không:
- Vuốt lên để mở danh sách ứng dụng và tìm lại phím tắt trong các thư mục.
- Nếu bạn sử dụng launcher tùy chỉnh, hãy thử khôi phục cài đặt mặc định.
Kiểm tra quyền truy cập màn hình chính:
- Vào Cài đặt > Ứng dụng > Chọn ứng dụng tạo phím tắt > Kiểm tra quyền truy cập màn hình chính.
- Đảm bảo ứng dụng được cấp quyền tạo phím tắt.
Thử thay đổi launcher:
- Nếu bạn sử dụng launcher mặc định của Android và gặp lỗi, hãy thử Nova Launcher, Microsoft Launcher hoặc Niagara Launcher để xem có hiển thị phím tắt không.
Phím tắt bị lỗi hoặc không hoạt động
Nếu bạn đã tạo phím tắt nhưng khi nhấn vào lại không mở ứng dụng hoặc chức năng mong muốn, có thể do lỗi hệ thống hoặc cài đặt chưa đúng.
Nguyên nhân có thể xảy ra:
- Ứng dụng bị lỗi hoặc chưa cấp đủ quyền để tạo phím tắt.
- Hệ điều hành bị lỗi hoặc phiên bản quá cũ không hỗ trợ.
- Một số ứng dụng có cơ chế bảo vệ khiến phím tắt không thể hoạt động bình thường.
Cách khắc phục:
Thử xóa và tạo lại phím tắt:
- Nhấn giữ phím tắt và chọn Xóa.
- Mở lại ứng dụng tạo phím tắt và thiết lập lại.
Khởi động lại điện thoại:
- Tắt nguồn và bật lại để hệ thống tải lại các cài đặt.
- Nếu vẫn không được, hãy thử xóa bộ nhớ cache của ứng dụng tạo phím tắt trong Cài đặt > Ứng dụng > Xóa dữ liệu & cache.
Cập nhật hệ điều hành hoặc ứng dụng:
- Kiểm tra cập nhật trong Cài đặt > Cập nhật phần mềm.
- Cập nhật ứng dụng tạo phím tắt từ CH Play để sửa lỗi.
Giới hạn của một số dòng Android
Không phải tất cả các thiết bị Android đều hỗ trợ phím tắt theo cùng một cách. Một số dòng máy có thể bị hạn chế do chính sách bảo mật hoặc cấu trúc hệ điều hành.
Nguyên nhân có thể xảy ra:
- Một số phiên bản Android (như Android Go) có thể không hỗ trợ đầy đủ tính năng tạo phím tắt.
- Một số nhà sản xuất như Xiaomi, Samsung, Oppo, Huawei có giao diện tùy chỉnh riêng (MIUI, One UI, ColorOS) nên có thể hạn chế phím tắt của ứng dụng bên thứ ba.
- Cơ chế quản lý ứng dụng chạy nền có thể tự động tắt hoặc xóa phím tắt sau một thời gian.
Cách khắc phục:
Sử dụng ứng dụng bên thứ ba:
- Nếu phím tắt hệ thống không hoạt động, bạn có thể thử dùng các ứng dụng như Shortcuts Maker, Button Mapper hoặc MacroDroid để tạo phím tắt.
Chỉnh sửa cài đặt quản lý ứng dụng:
- Vào Cài đặt > Ứng dụng > Quản lý ứng dụng và tìm ứng dụng tạo phím tắt.
- Chọn Không giới hạn trong mục Quản lý pin để tránh bị đóng ứng dụng ngầm.
Thử đổi launcher khác:
- Nếu launcher mặc định của điện thoại không hỗ trợ, hãy thử Nova Launcher hoặc Action Launcher, vì chúng hỗ trợ tạo phím tắt tốt hơn.
Việc cài đặt phím tắt trên Android giúp bạn tiết kiệm thời gian và tối ưu thao tác sử dụng điện thoại. Tùy vào nhu cầu cá nhân, bạn có thể chọn phương pháp phù hợp nhất từ những cách cơ bản đến sử dụng ứng dụng hỗ trợ. Hãy áp dụng ngay để trải nghiệm Android mượt mà hơn!