Video tải về trên iPhone nằm ở đâu? Hướng dẫn chi tiết 2025
Bạn vừa tải một video về iPhone nhưng không biết nó nằm ở đâu? Điều này thường xảy ra với nhiều người dùng iOS do cách quản lý tệp trên iPhone khác biệt so với Android. Trong bài viết này, chúng tôi sẽ giúp bạn xác định vị trí video tải về trên iphone nằm ở đâu một cách nhanh chóng và đơn giản nhất.
Giới thiệu về việc tìm video đã tải về trên iPhone
Không giống như các thiết bị Android, iPhone không có thư mục Tải xuống (Downloads) riêng biệt để chứa tất cả tệp tải về. Thay vào đó, video được lưu trữ ở các vị trí khác nhau tùy theo cách bạn tải xuống:
- Từ Safari: Lưu vào ứng dụng Tệp (Files).
- Từ ứng dụng bên thứ ba: Có thể nằm trong thư viện ứng dụng đó hoặc thư viện ảnh.
- Nhận qua AirDrop: Lưu trực tiếp vào Ảnh (Photos) hoặc Tệp (Files).
Hãy cùng tìm hiểu chi tiết từng trường hợp để biết cách tìm video tải về trên iPhone dễ dàng nhất.
Video tải về trên iPhone nằm ở đâu?
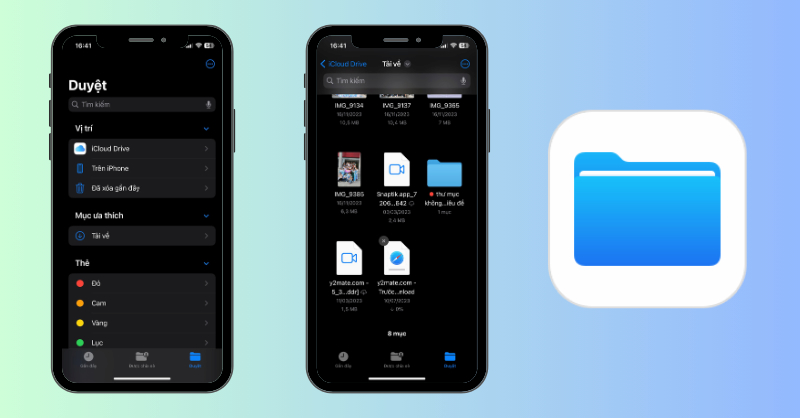
Video tải về từ Safari
Khi tải video bằng Safari, iPhone sẽ lưu trữ tệp trong ứng dụng Tệp (Files) theo mặc định. Để tìm video, làm theo các bước sau:
- Mở ứng dụng Tệp (Files) trên iPhone.
- Nhấn vào Duyệt (Browse) ở góc dưới cùng.
- Chọn iCloud Drive hoặc Trên iPhone của tôi.
- Tìm trong thư mục Tải về (Downloads) hoặc sử dụng thanh tìm kiếm để nhập tên video.
Cách thay đổi thư mục lưu trữ mặc định:
Nếu bạn muốn Safari tự động lưu video vào thư mục khác, thực hiện như sau:
- Vào Cài đặt (Settings) > Safari.
- Chọn Tải về (Downloads).
- Chuyển sang thư mục lưu trữ mong muốn, chẳng hạn như iCloud Drive hoặc bộ nhớ trong iPhone.
Video tải về từ ứng dụng bên thứ ba
Một số ứng dụng tải video phổ biến như Documents by Readdle, VidMate, Snaptube thường có thư viện lưu trữ riêng. Nếu bạn tải video từ ứng dụng này, hãy kiểm tra như sau:
- Mở ứng dụng bạn đã sử dụng để tải video.
- Tìm đến thư mục Tải xuống (Downloads) hoặc Thư viện (Library).
- Nếu muốn chuyển video sang thư viện ảnh, hãy nhấn giữ video và chọn Lưu vào Ảnh (Save to Photos).
Video nhận qua AirDrop
Khi ai đó gửi video qua AirDrop, video thường lưu vào thư viện Ảnh (Photos) theo mặc định. Để kiểm tra, mở ứng dụng Ảnh (Photos) và đi đến:
- Album > Video.
- Cuộn xuống cuối danh sách để tìm video mới nhất.
Nếu không thấy video trong Ảnh, hãy kiểm tra ứng dụng Tệp (Files) vì có thể video được lưu tại đây thay vì thư viện ảnh.
Cách tìm nhanh video đã tải về trên iPhone
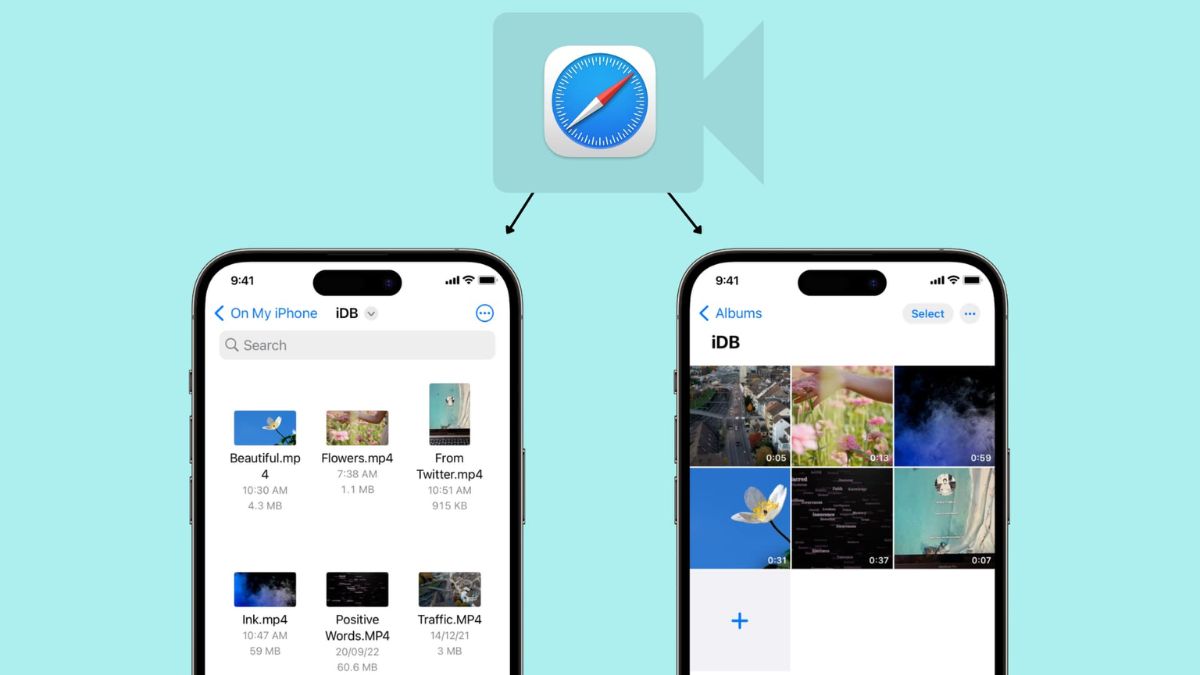
Sử dụng Spotlight Search
Spotlight là công cụ tìm kiếm mạnh mẽ giúp bạn nhanh chóng tìm thấy video trên iPhone. Cách sử dụng:
- Vuốt màn hình chính xuống để mở thanh tìm kiếm.
- Nhập từ khóa liên quan đến tên video hoặc định dạng file (ví dụ: .mp4, .mov).
- Nếu video xuất hiện, nhấn vào kết quả để mở tệp ngay lập tức.
Kiểm tra thư viện Ảnh (Photos)
Với các video đã tải về từ ứng dụng hoặc nhận qua AirDrop, bạn có thể tìm trong thư mục Album > Video. Nếu không thấy, hãy:
- Mở ứng dụng Ảnh (Photos).
- Nhấn vào Tìm kiếm (Search).
- Nhập từ khóa như “video” hoặc ngày tải về để lọc kết quả.
Kiểm tra ứng dụng Tệp (Files)
Nếu video không có trong Ảnh, hãy thử kiểm tra ứng dụng Tệp (Files) bằng cách:
- Mở ứng dụng Tệp (Files).
- Nhấn vào Duyệt (Browse) và kiểm tra trong thư mục Tải về (Downloads) hoặc iCloud Drive.
- Dùng thanh tìm kiếm để nhập tên video hoặc định dạng file.
Cách di chuyển và quản lý video trên iPhone
Chuyển video từ Tệp sang Ảnh
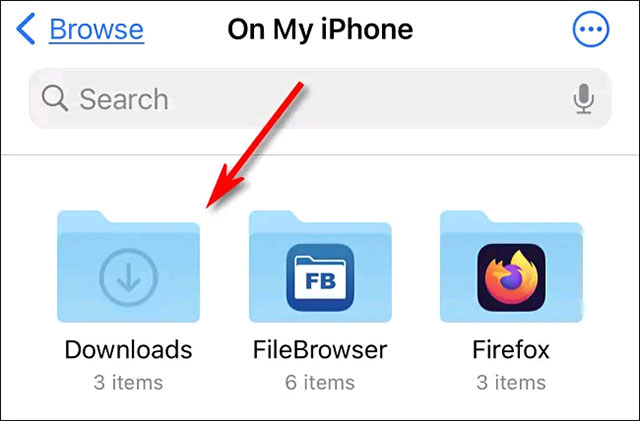
Nếu bạn tìm thấy video trong ứng dụng Tệp (Files) nhưng muốn lưu vào thư viện Ảnh (Photos) để dễ dàng xem lại, hãy làm theo hướng dẫn sau:
- Mở ứng dụng Tệp (Files).
- Tìm video đã tải về.
- Nhấn giữ video > Chọn Chia sẻ (Share) > Lưu Video (Save Video).
Sau khi thực hiện, video sẽ xuất hiện trong thư mục Album > Video của ứng dụng Ảnh.
Dùng iCloud để quản lý video tải về
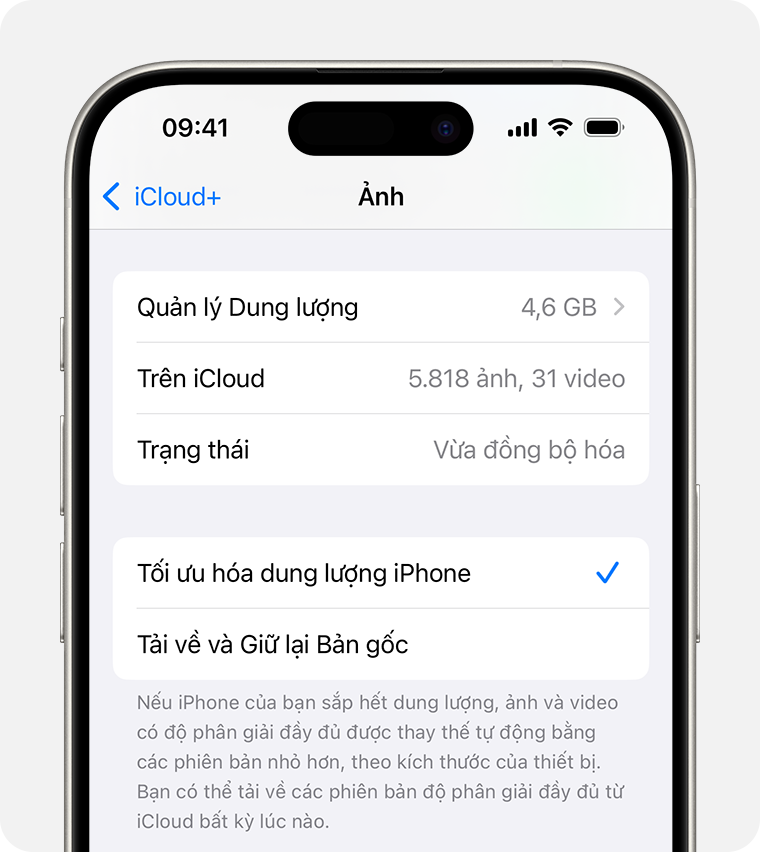
Nếu bạn thường xuyên tải nhiều video, việc lưu trữ chúng trên iCloud Drive giúp bạn dễ dàng truy cập từ mọi thiết bị. Để kích hoạt:
- Vào Cài đặt (Settings) > iCloud > iCloud Drive.
- Bật tùy chọn Tệp (Files) để đồng bộ dữ liệu.
- Khi cần, bạn có thể mở ứng dụng Tệp (Files) trên bất kỳ thiết bị Apple nào để xem lại video.
Xóa video không cần thiết để giải phóng dung lượng
Nếu bộ nhớ iPhone đầy, hãy kiểm tra và xóa video không cần thiết bằng cách:
- Mở Ảnh (Photos) > Album > Video.
- Chọn video muốn xóa > Nhấn vào biểu tượng Thùng rác.
- Vào Đã xóa gần đây (Recently Deleted) để xóa vĩnh viễn, giúp giải phóng dung lượng.
Những lỗi thường gặp khi tìm video tải về trên iPhone
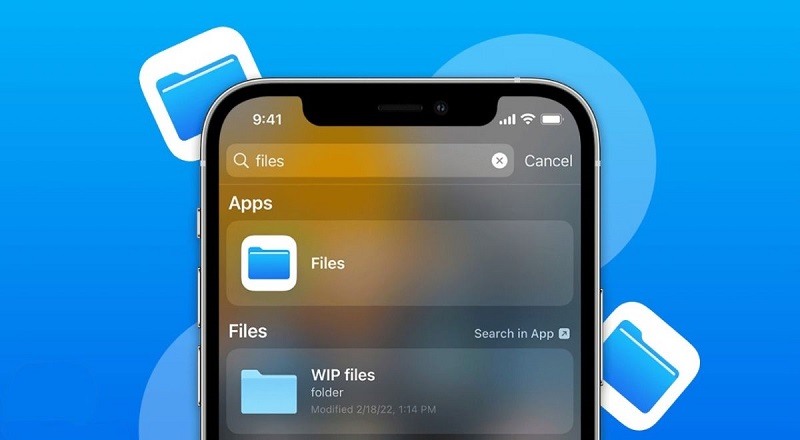
Tải video về iPhone đôi khi không đơn giản như bạn nghĩ. Nhiều người gặp phải tình trạng không tìm thấy video, không mở được video, hoặc video bị lưu sai thư mục. Dưới đây là những lỗi phổ biến và cách khắc phục để bạn dễ dàng quản lý video tải về.
Video bị lưu sai thư mục
Một số ứng dụng tải video trên iPhone có thể tự động lưu video vào thư mục riêng thay vì thư viện ảnh hoặc video mặc định. Để tìm lại video, bạn nên:
- Kiểm tra thư mục của ứng dụng: Mở ứng dụng bạn dùng để tải video và kiểm tra trong phần “Tệp đã tải” hoặc “Thư viện”.
- Xem cài đặt ứng dụng: Một số ứng dụng cho phép thay đổi thư mục lưu trữ trong phần “Cài đặt”. Hãy kiểm tra xem video có đang bị lưu vào một thư mục khác không.
- Sử dụng ứng dụng “Tệp” (Files) trên iPhone: Nhiều ứng dụng lưu video vào thư mục riêng trong ứng dụng “Tệp”, bạn có thể tìm kiếm theo tên video để xác định vị trí.
Video không mở được do định dạng không hỗ trợ
iPhone chỉ hỗ trợ một số định dạng video nhất định như .mp4, .mov. Nếu video tải về không phát được, bạn có thể thử các cách sau:
- Dùng ứng dụng VLC: VLC là ứng dụng hỗ trợ hầu hết các định dạng video. Bạn có thể tải miễn phí từ App Store và mở video bằng VLC.
- Chuyển đổi định dạng video: Nếu video không tương thích, bạn có thể dùng các công cụ trực tuyến như CloudConvert hoặc ứng dụng Media Converter trên iPhone để đổi video sang định dạng MP4 hoặc MOV.
- Kiểm tra lại dung lượng video: Một số video có độ phân giải quá cao có thể không phát được trên iPhone do giới hạn phần cứng.
Không tìm thấy video trên iPhone
Đôi khi, sau khi tải về, bạn không thể tìm thấy video trong thư viện ảnh hoặc ứng dụng video. Nguyên nhân có thể là:
Video bị lưu vào iCloud thay vì bộ nhớ trong:
- Mở ứng dụng “Tệp” trên iPhone và tìm kiếm video.
- Nếu video nằm trong iCloud Drive, bạn cần tải xuống để xem ngoại tuyến.
Ứng dụng tải video đã xóa video khỏi thư viện:
- Một số ứng dụng có cơ chế tự động xóa video sau một thời gian. Kiểm tra lại trong thư viện của ứng dụng hoặc cài đặt để tắt tính năng này.
- Nếu lỡ xóa video, bạn có thể kiểm tra trong thư mục “Đã xóa gần đây” trong ứng dụng Ảnh.
Bây giờ, bạn đã biết video tải về trên iphone nằm ở đâu và cách quản lý chúng hiệu quả. Để tránh mất thời gian tìm kiếm, hãy sắp xếp video hợp lý trong thư viện ảnh hoặc ứng dụng Tệp. Nếu gặp khó khăn, bạn có thể sử dụng Spotlight Search hoặc iCloud Drive để tìm video nhanh hơn.